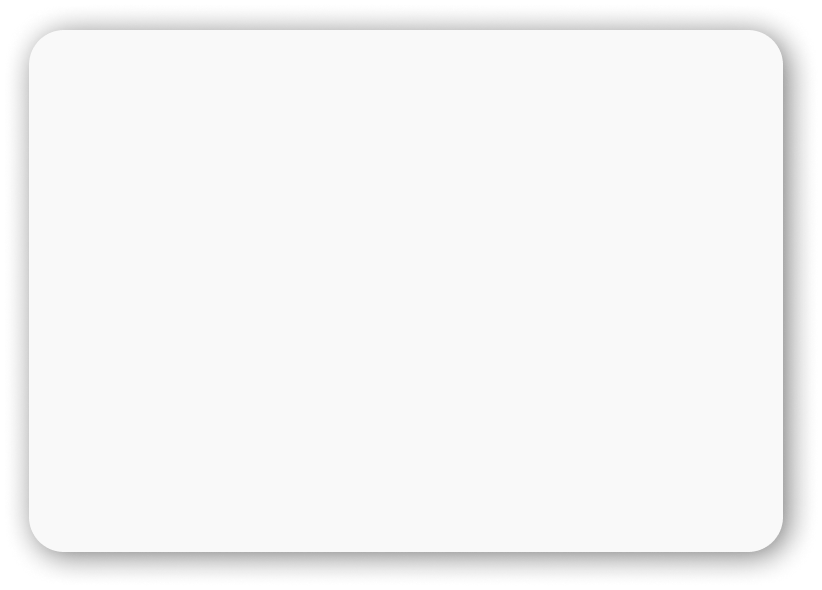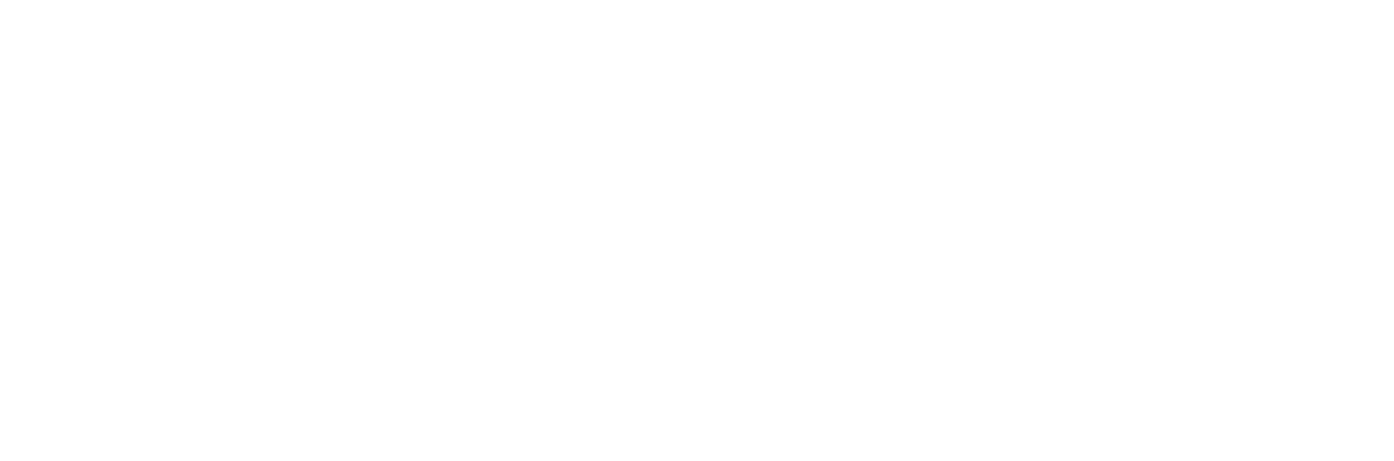
Как настроить отчеты в CRM Битрикс24
В этой статье мы собрали список самых распространенных вопросов по работе с задачами Битрикс24. Теперь не надо мучить техподдержку, большинство ответов вы найдете ниже.
Итак, вы решили, что настало время помнить своих клиентов, контролировать менеджеров и считать, откуда все-таки в компанию приходят деньги. Зарегистрировались в Битрикс24, пригласили на портал сотрудников, заказали базовое обучение и дело пошло…
Стоп, а дело-то пошло? Как понять что сотрудники действительно работают в системе? Что каждый клиент учтен? А деньги-то считать как?
Аналитика - это инструмент принятия решений и одна из первейших причин внедрения CRM.
- А как же удобство для менеджеров?!
- Конечно же, автоматизация процессов.
- Безопасность данных, куда же без нее!
Но это все - бонусы. Главное, что управлять можно только тем, что можно измерить.
Кого из менеджеров награждать, а кого обучать?
Кто из клиентов приносит деньги, а с кем можно разорвать отношения?
Какой бюджет заложить на рекламу? В какой канал?
Как нужно изменить коммерческое предложение, чтобы повысить конверсию?
Сегодня мы хотим поделиться своим опытом и рассказать, как настроить отчеты в CRM Битрикс24 без боли, потери волос и разбитой посуды.
Остальные вопросы внедрения - настройка справочников CRM, заведение пользовательских полей, продумывание этапов лидов и сделок - выходит за рамки этой статьи.
Сегодня в меню - настройка отчетов.
Стандартные отчеты в CRM
Стандартные отчеты в CRM
Начнем с хорошей новости - в вашей CRM уже есть почти два десятка готовых отчетов.
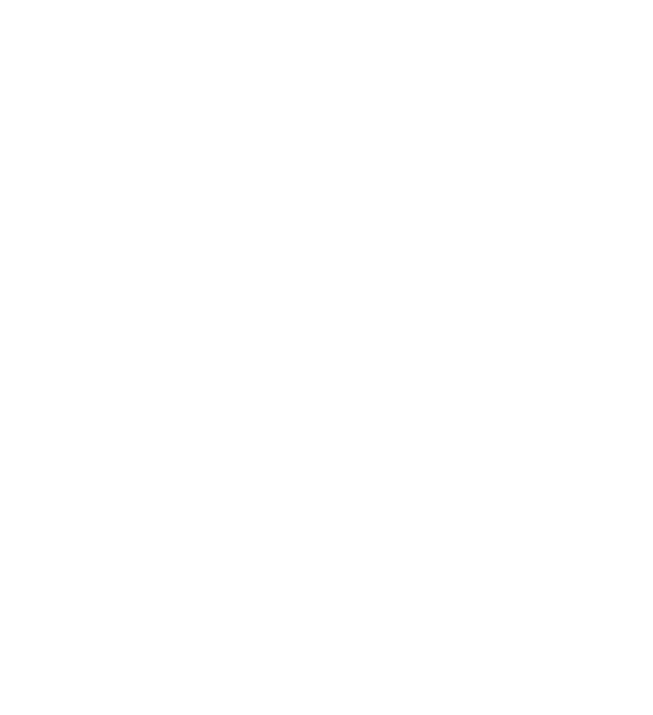
Чтобы их увидеть нужно перейти на вкладку Отчеты в главном меню CRM. Для владельцев узких экранов - отчеты могут спрятаться в пункт меню “Еще”
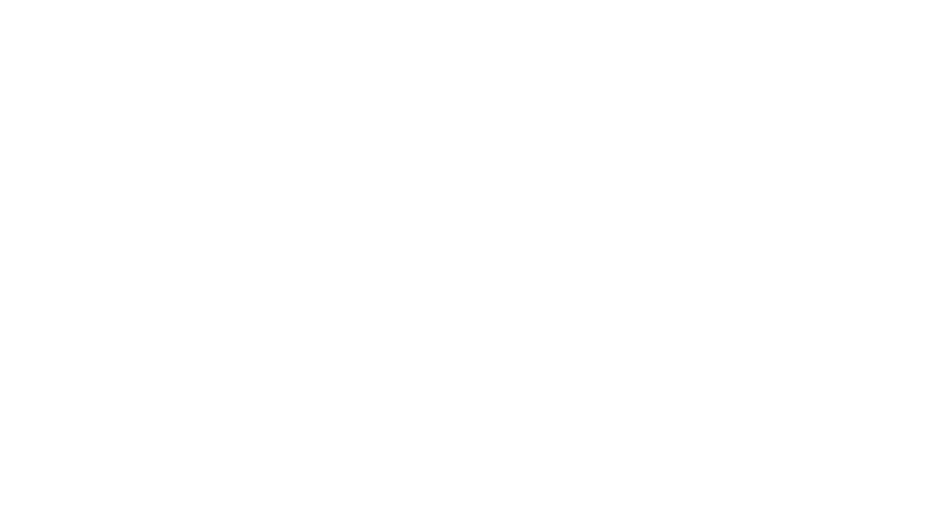
Плохая новость - почти ни один из них вам не подойдет и придется настраивать свои.
Новость утешительная - конструктор отчетов в Битрикс24 позволяет очень много всего.
Но вернемся к отчетам. Давайте откроем какой-нибудь стандартный отчет. Например, “Объем сделок по менеджерам” - один из самых важных отчетов для любого отдела продаж.
Именно он показывает сколько денег каждый из менеджеров принес компании, и какой премии каждый из них заслуживает.
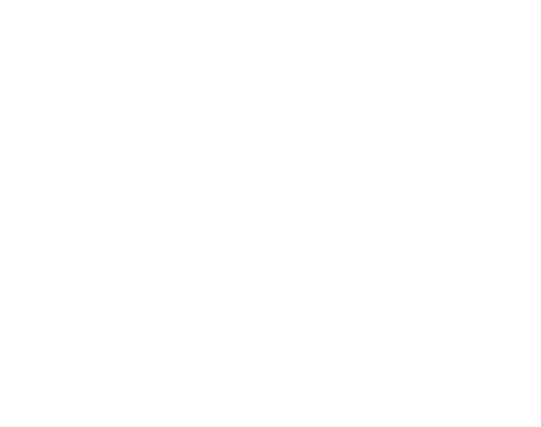
Что мы видим?
По каждому менеджеру указано кол-во сделок, конверсия, средний чек и итоговая прибыль. Потрясающе!
Отчет или список?
Некоторые клиенты спрашивают: "А где сами сделки? Мы хотим видеть все сделки и статус по ним!" И тут необходимо напомнить, что отчет - это инструмент анализа обобщенных данных. А полный список сделок - это не отчет, это список сделок, который можно посмотреть на соответствующей странице, при необходимости используя фильтр по менеджеру, дате, сумме и выводя только нужные поля.
В выбранном отчете по сделкам мы видим обобщенные по фамилии менеджера количество сделок и показатели по ним. Это очень похоже на работу сводных таблиц в Excel. Отчет выбирает все уникальные значения поля “Ответственный” и обобщает остальные данные по заданным правилам (суммирует, вычисляет среднее и т.д.).
Проблема со временем
Проблема со временем
Есть небольшой нюанс - непонятно за какой период эти сделки. В фильтре справа есть поле “Отчет за период” в котором можно выбрать, например, “За этот месяц” и, казалось бы, задача решена.
Но давайте на минутку задумаемся, а что это за период, по которому мы строим отчет? Дата какого события для нас важна?
- Сделка была создана (дата обращения клиента)?
- Или закрыта (дата поступления оплаты, дата выполнения работ и подписания актов, отгрузки, поставки)?
- Или над сделкой велась какая-то работа (дата последнего звонка, письма, встречи)?
- Может, сделка перешла на следующий этап (дата изменения сделки)?
По официальной версии разработчика фильтр отчет за период “будет включать все элементы (сделки, лиды), которые находились в работе за этот период, то есть это те, что были созданы за этот интервал, завершены, изменены, а также те, работа по которым не велась в этот период, но они не завершены, то есть фактически, они находятся в работе”.
На практике такой отчет оказывается бесполезным.
Если, например, сделка был завершена в прошлом году, а менеджер дописал к ней комментарий сегодня, то она попадет в отчет за сегодня, текущую неделю и месяц. Если сделка была создана в январе, а закрыта в мае, то она попадет в отчеты за все промежуточные месяцы.
Как настроить отчет в CRM Битрикс24
Как настроить отчет в CRM Битрикс24
Стандартные отчеты - совсем не то, что нам нужно. Давайте попробуем создать свой собственный, на этот раз, полезный.
Например, мы просто хотим видеть, сколько сделок и на какую сумму были закрыты каждым менеджером в текущем месяце. Стандартный отчет "Объем сделок по менеджерам" очень близок к тому, что мы хотим получить, но из-за указанной особенности мы не имеем возможности правильно выбрать период закрытия сделки.
В итоге, задача сводится к тому, чтобы немного "починить" стандартный отчет.
Для создания отчета можно нажать “добавить отчет” в правом верхнем углу или скопировать один из существующих.
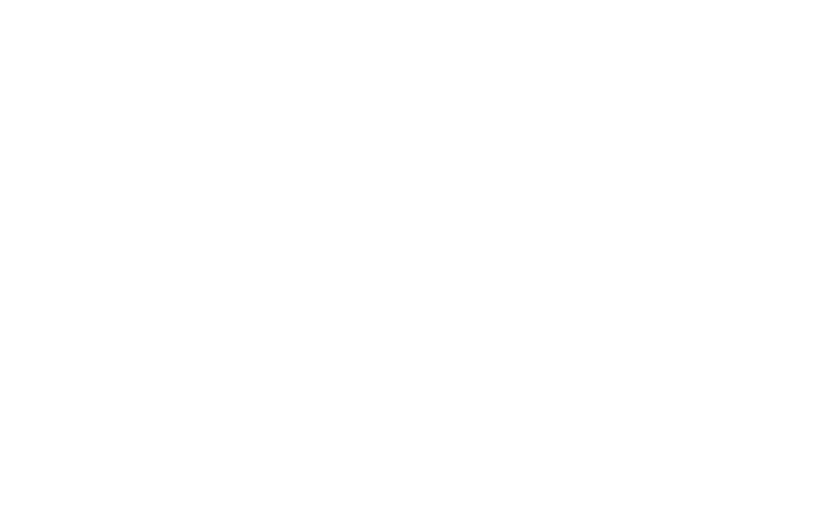
Обратите внимание, что отчеты настраиваются отдельно по разным сущностям - по лидам, сделкам, товарам и счетам, поэтому при создании нового отчета на первом этапе необходимо выбрать сущность, в которой хранятся данные и по которой отчет строится.
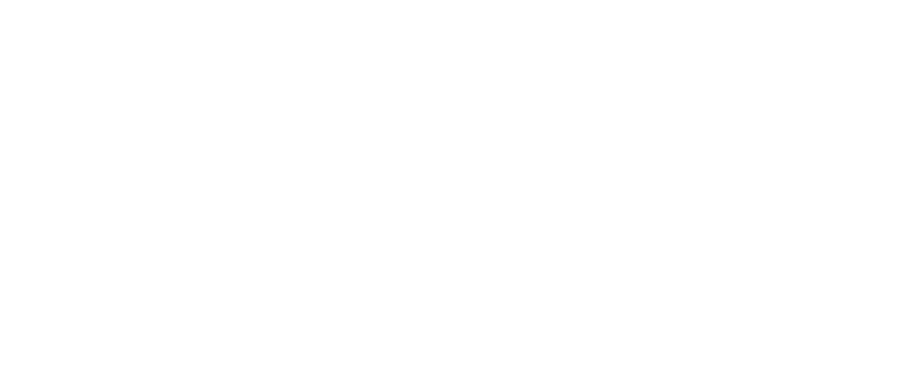
Мы же в рамках урока пойдем по второму пути и скопируем уже существующий отчет “Объем сделок по менеджерам”. Это сэкономит нам время на создании полей отчета и поможет лучше понять, как устроены отчеты в CRM.
После копирования открывается окно с настройками отчета. В верхней части задаем название отчета и его описание.
В поле “Отчетный период” в 95% случаев стоит указать “За все время”, т.к. иное значение будет вносить “порчу” в статистику. Необходимые нам даты мы настроим позже с помощью фильтра.
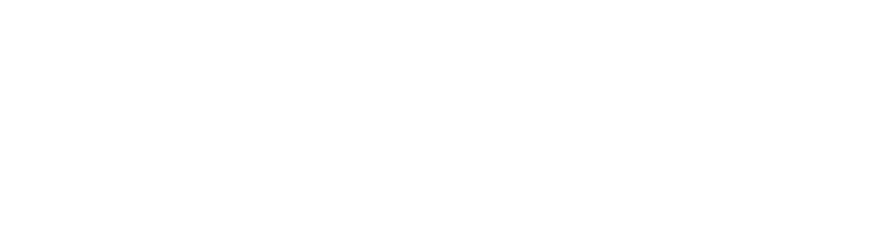
Колонки отчета
Колонки отчета
Раздел “Колонки” - самый важный, в нем задается сама суть отчета, какие данные по каким параметрам будем считать. Именно из этих данных строится таблица отчета, поэтому они так и называются “Колонки”.
С помощью кнопки “Добавить” под списком можно выбрать любые стандартные поля сущности сделка (по ней строится отчет), а также некоторые пользовательские поля и даже поля связанных со сделкой сущностей (например, источник лида).
С помощью стрелок можно передвигать строки вверх или вниз, тем самым изменяя порядок следования колонок в таблице.
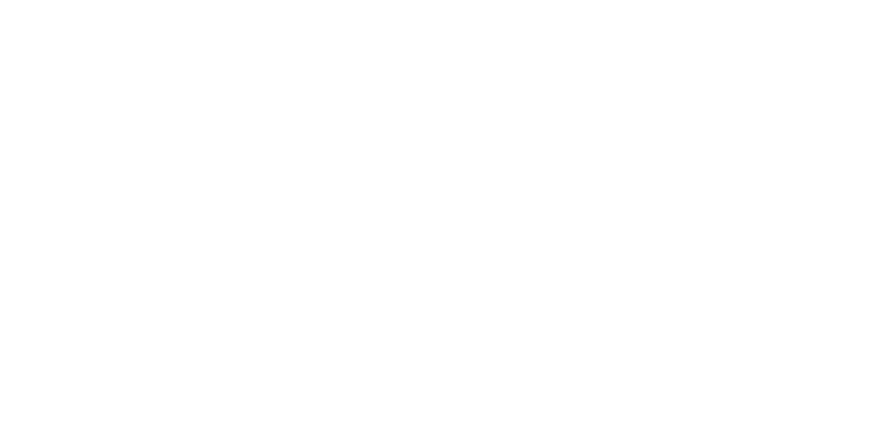
Маленькая галочка напротив каждой строки называется “Вычислить колонку”. Это означает, что отчет будет обобщать данные, напротив которых галочка поставлена, а выборку производить по всем уникальным значениям полей без галочки. Например, отчет “Объем сделок по менеджерам” находит все уникальные значения поля “Ответственный” и рассчитывает количество сделок в разных стадиях и суммы по сделкам для каждого ответственного.
Причем напротив каждого расчетного значения можно выбрать метод расчета. Так, Поле “Ожидаемая сумма” в отчете используется два раза - в шестой строке рассчитывается среднее значение суммы по сделке, а в следующей строке - общая сумма всех сделок менеджера.
В нашем примере мы строим отчет по уже закрытым сделкам, поэтому обе эти строки (колонки) можно смело удалить, нажав на крестик, который появляется справа при наведении на строку. В то же время знать средний размер заключенной сделки было бы интересно, поэтому мы еще раз добавляем поле "Полученная сумма", ставим галочку "Вычислить колонку", а в способе рассчета указываем "Среднее".
Вы обратили внимание, что около крестика появляются еще два символа - крандаш и процент.
Карандаш позволяет переименовать выбранную колонку для удобства отображения. Так мы можем переименовать добавленную нами колонку в "Средняя сделка".
Иконка процента вычисляет колонку не в абсолютных единицах, а как долю от другой колонки. Если посмотреть на колонки "В стадии: Удачно" и "В стадии: Не удачно" в исходном отчете, то можно увидеть, что в них показывается не количество сделок, а процент от общего числа сделок, над которыми велась работа за текущий период.
В создаваемом нами отчете, все сделки будут успешно закрыты, поэтому мы можем удалить все три поля.
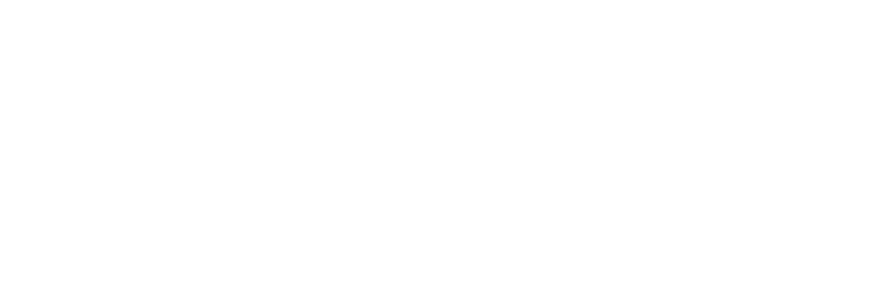
Следующий блок настроек отчета - фильтр. С помощью фильтров мы можем дополнительно указать параметры, по которым отбираются сущности, участвующие в отчете. Например, ограничить отчет по типу сделок, или в нашем примере, мы добавим фильтр по стадии и по дате закрытия, чтобы отчет показывал только те сделки, которые были успешно закрыты в определенный период времени.
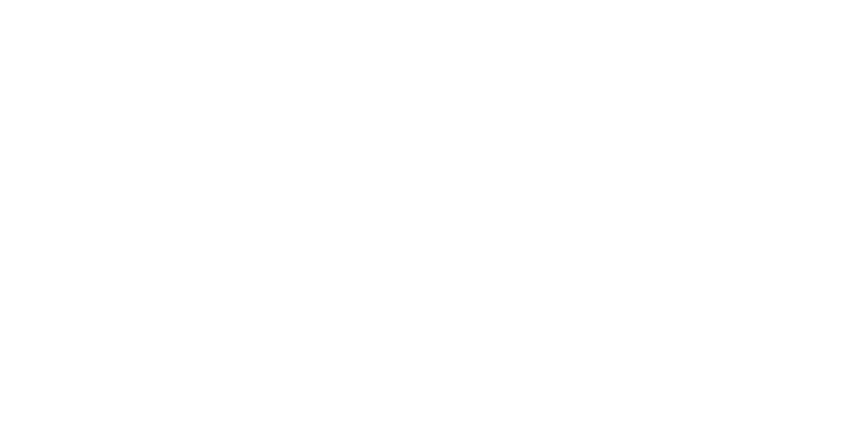
Самая первая строка определяет логику работы фильтра - будут ли учитываться одновременно все критерии указанные ниже или любого из них будет достаточно. Оставляем по всем.
Каждая строка в фильтре отвечает за отдельное поле сущности. Сперва выбираем поле, затем условие фильтрации в зависимости от типа данных, и после указываем значение по умолчанию.
Справа от каждой строки есть несколько важных элементов. Знак “минус” удаляет текущую строку из фильтра. В нашем примере, мы можем удалить строки “Контакт”, “Контакт: Тип”, “Компания”, “Компания: Тип”, т.к. редко бывает, что весь отдел продаж работает с одним клиентом. Поля с типом сделки и ответственным могу оказаться полезными, поэтому их можем оставить.
Знак “плюс”, как и следует ожидать, добавляет новую строку в фильтр после текущей. Добавим фильтр по закрытым сделкам. Нажимаем плюс в последней строке, выбираем поле "Стадия сделки". Т.к. нам нужна одна конкретная стадия означающая успешное завершение сделки, в условии выбираем "Равно". В значении выбираем необходимую стадию. Обычно она называется "Сделка заключена", но при первичной настройке CRM могла быть переименована.
Последняя кнопка “И / Или” добавляет группу условий, для которой мы можем отдельно задать логику работы, как и в самом начале блока фильтр. В рамках нашей задачи мы будем использовать такую группу условий для указания периода закрытия сделки.
Нажимаем “И / Или” напротив последней строки. В появившейся группе условий оставляем “Все из следующих условий выполняются”. В обоих полях выбираем поле сделки “Предполагаемая дата закрытия”. В это поле Битрикс24 автоматически проставляет дату при переводе сделку в стадию “закрыта”, поэтому именно его мы можем использовать для наших целей.
Для первого поля ставим условие “Больше или равно” для второго выбираем “Меньше или равно”, чтобы иметь возможность выбрать интервал времени. Значения по умолчанию можно оставить пустыми. Убедитесь, что в конце строки поставлены галочки, позволяющие изменять фильтр в окне построения отчета, не переходя на страницу редактирования.
Кстати, напротив строки "Стадия сделки" эту галочку можно снять - наш отчет подразумевает, что сделка успешно закрыта и изменение этого значения без изменения колонок может внести значительную путаницу в интерпретацию отчета.
Этих настроек хватит для решения нашей задачи. Фильтр должен выглядеть примерно, как на скриншоте ниже.
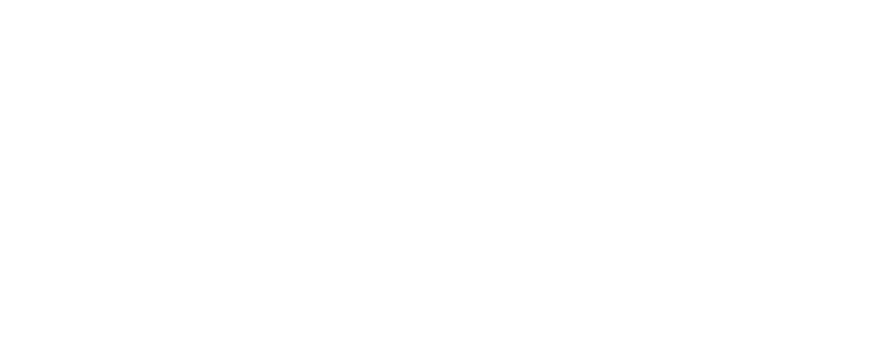
Следующий блок настроек - диаграмма. Для удобства анализа и в учебных целях мы воспользуемся этой функцией. Наиболее удобный тип для нашего отчета - столбчатая. В качестве аргумента выбираем ответственного, а в значениях колонку “Доход от выигранных сделок”.

В последнем блоке мы можем предоставить доступ к своему отчету кому-либо из коллег, чтобы они могли пользоваться вашим отчетом без необходимости настраивать под своим пользователем Битрикс24.
На этом настройка отчета завершена. Нажимаем “Сохранить отчет” и смотрим, что у нас получилось. Отчет по-прежнему похож на исходный, но в нем нет лишних колонок, появилась красивая диаграмма и в фильтре мы можем выбрать конкретный период закрытия сделок, например, с 1 по 31 мая.
Пошаговое руководство
Пошаговое руководство
На этом наш урок закончен. Как мы убедились, настройка отчета в CRM Битрикс24 - совсем не сложная задача с технической точки зрения, самое сложное - определиться, какие данные и откуда мы хотим получать, создать необходимые поля и приучить менеджеров их заполнять.
В заключении, приведем небольшую пошаговую инструкцию по настройке отчета в CRM Битрикс24:
1. Определите, какие данные необходимо обобщить.Например: Сумма оплаченных счетов по источникам привлечения клиентов. Количество сделок по типам клиентов. Количество новых лидов по дате создания. Нужен ли вообще отчет или можно обойтись отфильтрованным списком?
2. Определите сущность.
Где находятся необходимые нам данные?
3. Выберите поля сущностей.
По какому полю будем строить выборку, а какие данные обобщать (суммировать, усреднять, считать количество).
4. Подумайте, какие фильтры будут необходимы или просто удобны в отчете.
5.Настройте отчет.
6.Проверьте корректность работы отчета.
Можно выгрузить сущности в Excel и построить там аналогичный отчет. Или просто отфильтровать необходимые сущности и один раз посчитать данные вручную.
Надеемся, наша инструкция будет полезна пользователям при настройке отчетов в CRM. Задавайте вопросы в комментариях и обращайтесь к нашим специалистам, которые помогут настроить Битрикс24 под любые задачи вашего бизнеса.
Считайте и управляйте!
Остались вопросы?
Заполните форму прямо сейчас, и наш специалист свяжется с вами!